How to Reduce Video Size without Losing Quality?

- Why Reduce the Video File Size?
- Reducing video size without losing quality
- Easy Ways to Reduce Video Size without losing quality
- How to reduce the video file size
- How to reduce a video file size without losing quality
Video quality is essential for content creation and when you constantly work with videos, editing it you can eventually run out of storage space if you do not know how to reduce the video file size. Today we are going to share the knowledge and tips on video compression and how to not lose quality while doing that.
Why Reduce the Video File Size?
Have you ever been in a situation where you made a perfect clip with effects and transitions, and now want to send it to your friend through some messenger, and it says that the transfer failed due to a large file size? Your video file size is 100 Mb and the messenger’s limit is 50 Mb. This is the case where compression may fix the issue. Besides just that practical usage, you can also save a lot of your local storage space if you reduce the size of a video every time and thus store more information on your SSD or HDD or elsewhere.

Reducing video size without losing quality
Encoders are so advanced nowadays, so you won’t see any difference between RAW video and compressed video. But you will surely see the file size difference. Sometimes compressed video could be about 40 times smaller than the original and at the same time, you won’t lose in quality if you choose the right settings.
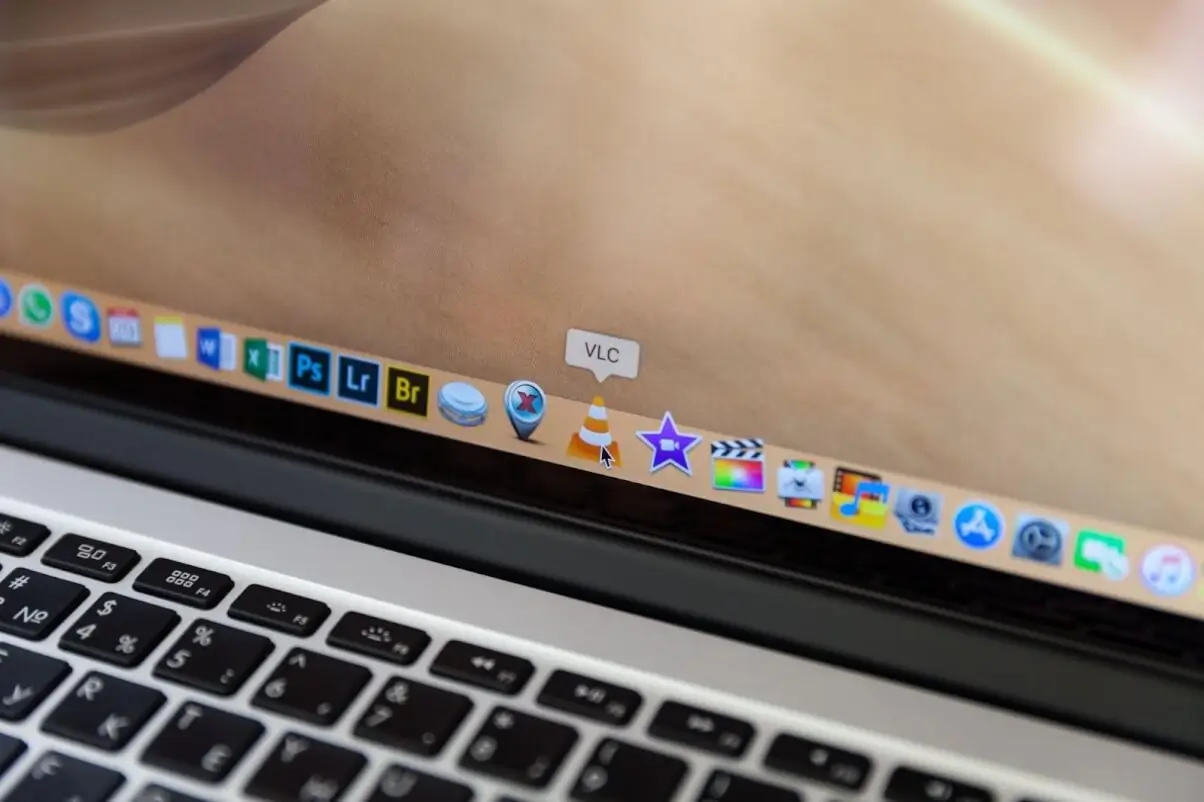
Easy Ways to Reduce Video Size without losing quality
To do the compression we need to use a video encoder presented with various software. Here is a list of popular and very common encoders to choose from:
- HandBrake
- AVC
- Format Factory
- VLC
- DivX Converter
- FFmpeg
- AVS Video Converter
Some encoders are outdated or contain very old codecs that are not powerful enough to compress video size to modern standards. We recommend using Handbrake as being a very powerful and efficient compressor at all times and probably the top encoding software of 2023 that sets the trends.
How to reduce the video file size
The core values that affect video filesize are
- Resolution
- Framerate
- Bitrate
- File format output
If we change the resolution or framerate of the original video it breaks the point as we are going to lose in quality by lowering the resolution or the video will not run that smooth as we lower the framerate. The bitrate value is the amount of information produced in second. The lower it is, the lower the quality and the file size, and we do not want to lose in quality. Thus, we are only left with one option which is file format which mainly stands for compression and has a better relation between quality and file size. That is where encoders shine, and they make it on the program level by cutting off redundant information in the file for the sake of output file size while not trading the quality for that.
How to reduce a video file size without losing quality

So now that we understand the values and have HandBrake chosen, let us delve in and adjust the settings.
As you open up the program you can simply drag and drop your video file in the main window. This will bring you to the settings page.
- Click on ‘Summary’ tab and choose MP4 in ‘Format’ as it is the common container that is applicable everywhere with no issues.
- Go to ‘Video’ tab and select the codec:
H.264 – the most usability
H.256 – up to 50% more compression but could not work if you download the output video on some sites.
H.264 (NVEnc) – Uses your GPU for processing
H.264 (x264) – CPU encoding
Choose what hardware works best for you.
- Framerate – Same as source
- Constant Framerate
- Encoder Preset – from medium to slow, the slower it is the better compression and quality is going to be, but long processing time.
- On the right side, there is a ‘Quality’ setting – check the ‘constant quality’. Recommended setting it from 20 to 23 RF – the lower the number the better quality and bigger filesize.
- 2- Pass encoding check
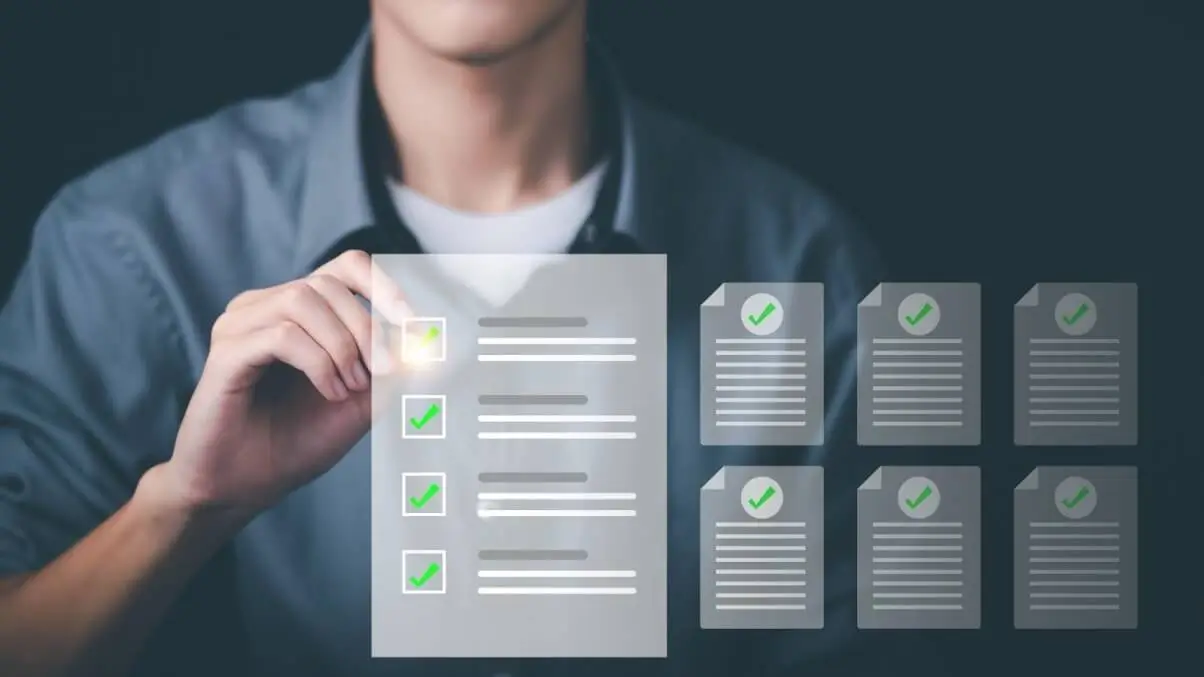
Now you have all set and ready to press ‘Start Encode’ in the top tabs (Green Play icon), but before that get to ‘Save As’ tab below and select the output directory to create the video on.
Here you have it, now your video! Usually, just these settings are enough to get your filesize reduced and to keep quality the same. However, you can make it even better if you read tooltips hovering over all the settings available, and see how it works out.

Author
Founder of VJump. In addition to business, he is passionate about travel photography and videography. His photos can be viewed on Instagram (over 1 million followers), and his films can be found on his YouTube channel.
Moreover, his profile is featured on the most popular and authoritative resource in the film industry — IMDb. He has received 51 international awards and 18 nominations at film festivals worldwide.



- Chapters
- descriptions off, selected
- captions off, selected





































































