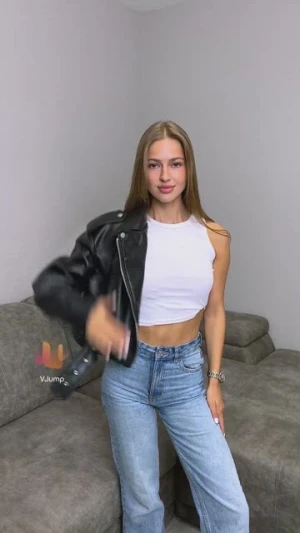How to Zoom Green Screen

- 1. Initiate a New Meeting
- 2. Navigate to Zoom Video Settings
- 3. Choose Your Green Screen Zoom Color
- 4. Integrate a Custom Zoom Background
- Enhancing Your Green Screen Experience
- One-click video editing
In today's remote work and virtual meeting landscape, Zoom has become an indispensable tool for communication and collaboration. However, if you're tired of the mundane backdrop of your home office, it's time to explore how to green screen on Zoom. Let's delve into this quick and easy guide to elevate your Zoom experience with customizable backgrounds.
1. Initiate a New Meeting
Before showcasing your green screen wizardry to the world, it's prudent to test the waters in a private setting. Start by launching a new meeting solo. This allows you to experiment with various backgrounds and settings until you find the perfect combination that suits your style.
2. Navigate to Zoom Video Settings

Once you're in the meeting interface, it's time to access the video settings where the magic happens. Locate the video settings option adjacent to the video icon at the bottom left corner of your screen. Click on the arrow to unveil a menu, then select "Video Settings."
3. Choose Your Green Screen Zoom Color
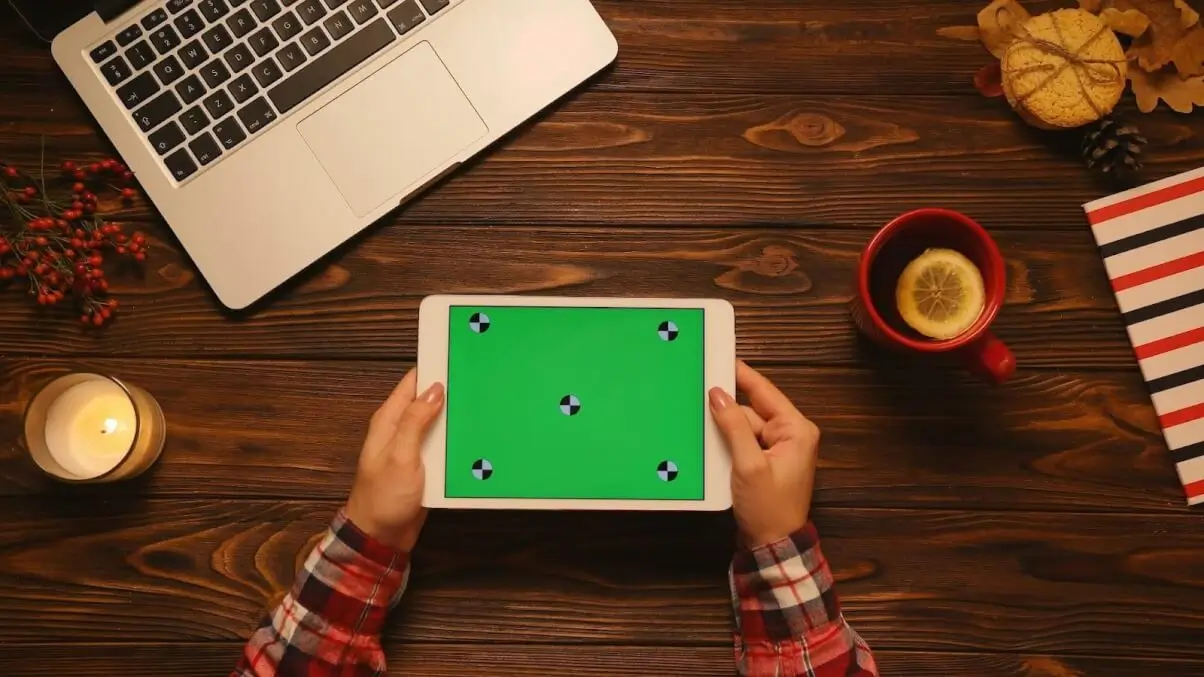
If you're lacking an actual green screen, fear not. You can still achieve a seamless background effect by selecting a color that closely matches your desired backdrop. For instance, draping a sheet of a uniform color behind you can serve as a makeshift green screen. Utilize the color picker tool in the bottom right corner of the camera display to select the predominant color of your background. Experiment by clicking on different areas to ensure optimal results.
Here's a pro tip for the green screen with Zoom: Get creative with your color selection. If you're wearing dark clothing, like black, utilize the color picker to incorporate elements of your attire into the background, creating a surreal floating effect.
4. Integrate a Custom Zoom Background
Now comes the fun part – customizing your Zoom background to reflect your personality or mood. Adjacent to the "Choose Virtual Background" option, you'll spot a small plus button. Click on it to upload your preferred image from your computer as a background. Whether you aspire to transport yourself to a tropical paradise or showcase your brand logo, the possibilities are endless.
Enhancing Your Green Screen Experience
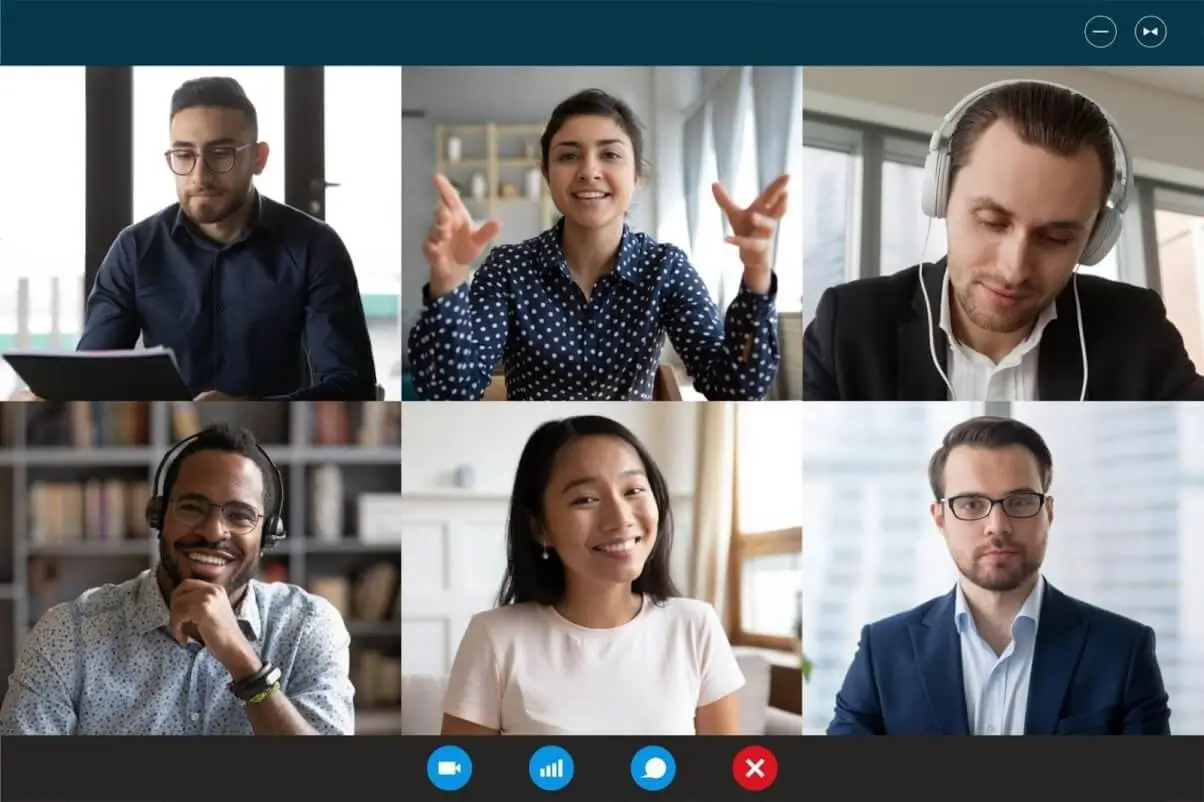
While achieving a flawless green screen effect may require some trial and error, mastering these techniques will undoubtedly elevate your virtual presence on Zoom. Remember, attention to detail and creativity are key to crafting immersive backgrounds that captivate your audience.
One-click video editing
For those seeking software to revolutionize audience engagement on their social media, look no further than the VJump app. Boasting a plethora of templates featuring the latest TikTok effects and transitions, VJump is your gateway to captivating content that rivals YouTube Shorts and Insta Reels. With detailed instructions accompanying each template, achieving stunning effects and transitions in your videos is a breeze. With the added convenience of one-click video editing, VJump streamlines the entire process, allowing users of all skill levels to effortlessly create and share their best content. Compatible with both iOS and Android devices, including iPhones and supported tablets, VJump ensures seamless performance across all platforms. Trust in VJump to elevate your editing experience and captivate your audience like never before.

Author
Editor with 15 years of experience and enthusiasm about the digital video industry. Managed video editing processes for projects with billions of views and created flagship video products from idea to successful launch. He reads over 40 books a year and travels extensively.



- Chapters
- descriptions off, selected
- captions off, selected