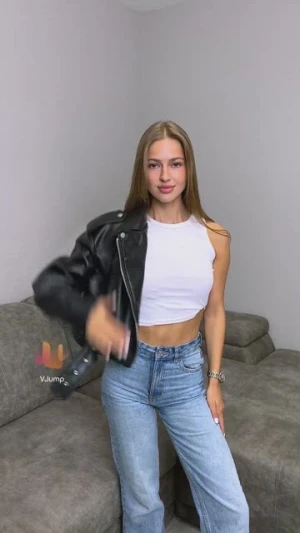Как уменьшить размер видеофайла без потери качества?

- Зачем уменьшать размер видеофайла?
- Уменьшение размера видео без потери качества
- Простые способы, как уменьшить размер видеофайла
- Как уменьшить размер видео
- Как сжать размер видео без потери качества
Качество видео имеет важное значение для создания контента, и когда вы постоянно работаете с видео, редактируя его, у вас может в конечном итоге не хватить места для хранения, если вы не знаете, как уменьшить размер видеофайла. Сегодня мы собираемся поделиться знаниями и советами о сжатии видео и о том, как при этом не потерять качество.
Зачем уменьшать размер видеофайла?
Вы когда-нибудь оказывались в ситуации, когда вы сделали идеальный клип с эффектами и переходами, а теперь хотите отправить его другу через какой-нибудь мессенджер, а он пишет, что передача не удалась из-за большого размера файла? Размер вашего видеофайла 100 Мб, лимит мессенджера 50 Мб. В этом случае сжатие может решить проблему. Помимо этого практического использования, вы также можете сэкономить много места на локальном диске, если каждый раз уменьшать размер видео и, таким образом, хранить больше информации на SSD, жестком диске или в другом месте.

Уменьшение размера видео без потери качества
В наши дни кодеры настолько продвинутые, что вы не увидите никакой разницы между видео в формате RAW и сжатым видео. Но вы наверняка заметите разницу в размере файла. Иногда сжатое видео может быть примерно в 40 раз меньше исходного и при этом вы не потеряете в качестве, если выберете правильные настройки.
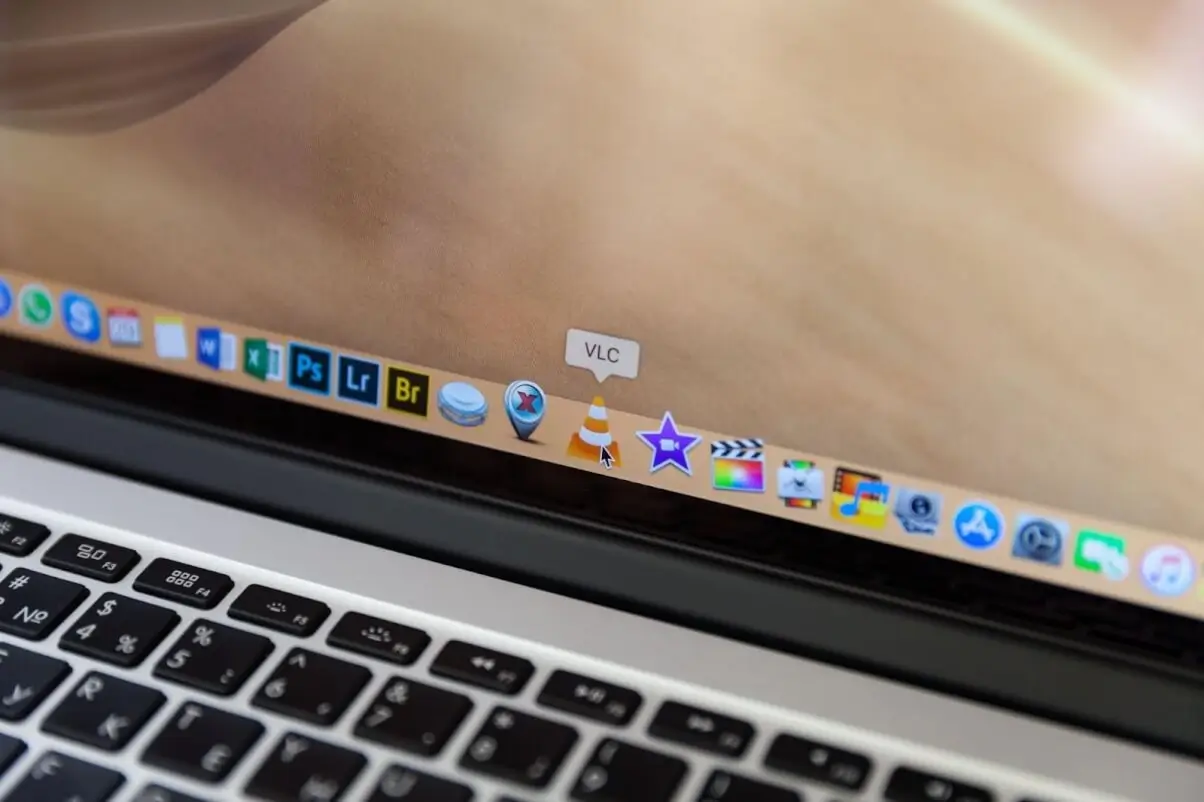
Простые способы, как уменьшить размер видеофайла
Для сжатия нам нужно использовать видеокодер с различным программным обеспечением. Вот список популярных и очень распространенных кодеров на выбор:
- HandBrake
- AVC
- Format Factory
- VLC
- DivX Converter
- FFmpeg
- AVS Video Converter
Некоторые кодеры устарели или содержат очень старые кодеки, недостаточно мощные для сжатия видео до современных стандартов. Мы рекомендуем всегда использовать Handbrake как очень мощный и эффективный кодер и, возможно, лучшее программное обеспечение для кодирования 2023 года, которое задает тенденции.
Как уменьшить размер видео
Основные значения, влияющие на размер видео:
- Разрешение
- Частота кадров
- Битрейт
- Выходной формата файла
Если мы изменим разрешение или частоту кадров исходного видео, это нарушит суть, поскольку мы потеряем качество из-за снижения разрешения, или видео не будет работать так гладко, если мы уменьшим частоту кадров. Значение битрейта — это количество информации, создаваемой за секунду. Чем он ниже, тем ниже качество и размер файла, а терять в качестве мы не хотим. Таким образом, у нас остается только один вариант — формат файла, который в основном означает сжатие и имеет лучшее соотношение между качеством и размером файла. Именно здесь кодеры проявляют себя, и они делают это на программном уровне, отсекая лишнюю информацию в файле ради размера выходного файла, не жертвуя при этом качеством.
Как сжать размер видео без потери качества

Итак, теперь, когда мы понимаем значения и выбрали кодер HandBrake, давайте углубимся и выберем настройки.
Открывая программу, вы можете просто перетащить видеофайл в главное окно. Это приведет вас на страницу настроек.
- Перейдите на вкладку «Сводка» и выберите MP4 в разделе «Формат», поскольку это общий контейнер, который без проблем применим везде.
- Перейдите на вкладку «Видео» и выберите кодек:
- H.264 – максимальное удобство использования
- H.256 — сжатие до 50% больше, но не может работать, если вы загружаете выходное видео на некоторых сайтах.
- H.264 (NVENc) – для обработки используется ваш графический процессор.
- H.264 (x264) – кодирование ЦП
- Выберите, какое оборудование лучше всего подходит для вас.
- Частота кадров – такая же, как у источника
- Постоянная частота кадров
- Предварительная настройка кодировщика — от среднего до медленного, чем медленнее, тем лучше будет сжатие и качество, но длительное время обработки.
- Справа есть настройка «Качество» — отметьте «постоянное качество».
- Рекомендуется установить значение от 20 до 23 RF: чем меньше число, тем лучше качество и больше размер файла.
- 2- Пройти проверку кодировки
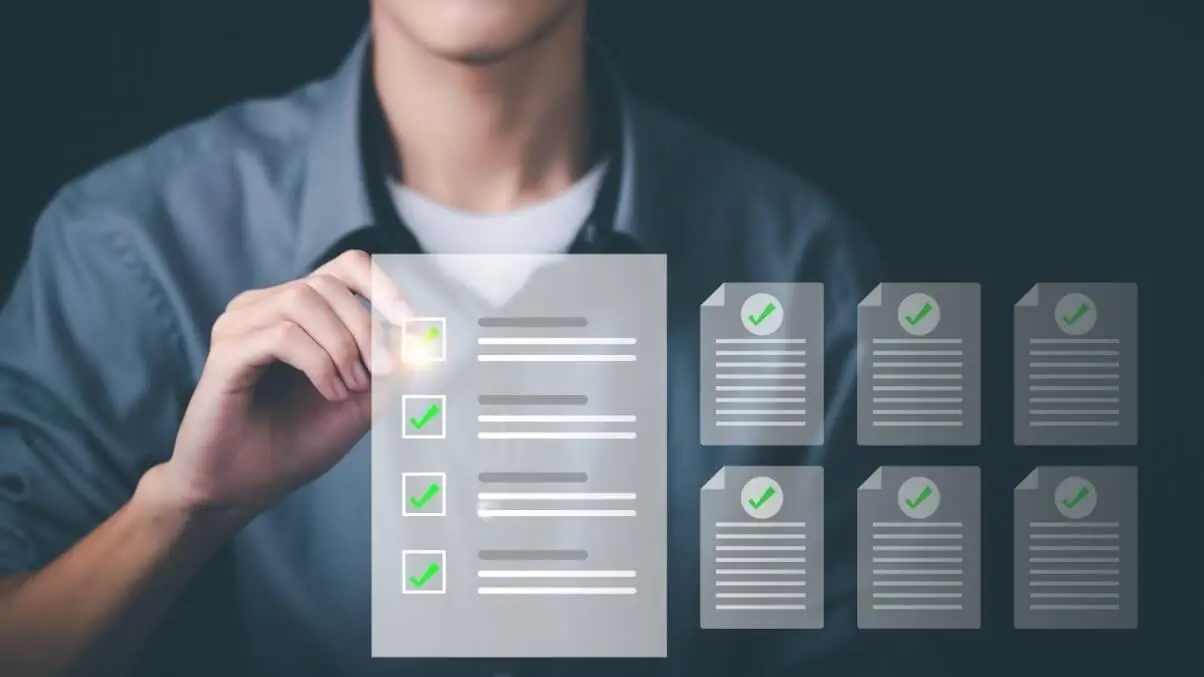
Теперь у вас все настроено и вы готовы нажать «Начать кодирование» на верхних вкладках (зеленый значок «Воспроизвести»), но перед этим перейдите на вкладку «Сохранить как» ниже и выберите выходной формат для создания видео.
Вот оно, теперь ваше видео! Обычно этих настроек достаточно, чтобы уменьшить размер файла и сохранить качество на том же уровне. Однако вы можете сделать его еще лучше, если прочитаете всплывающие подсказки, наведя курсор на все доступные настройки, и узнаете, как всё работает.

Автор
Основатель компании VJump. Помимо бизнеса, он увлекается тревел-фотографией и видеосъёмкой. Его фотографии можно посмотреть в Instagram (более 1 миллиона подписчиков), а видеофильмы – на YouTube-канале.
Кроме того, его профиль представлен на самом популярном и авторитетном ресурсе в сфере киноиндустрии — IMDb. Он удостоен 51 международной награды и 18 номинаций на кинофестивалях по всему миру.



- Chapters
- descriptions off, selected
- subtitles off, selected