How to Compress The Size of Videos

- What is Video Compression?
- How to compress video size?
- Video properties
- Encoding
- How to Reduce File Size Without Losing Quality
- How to Compress a Video for Email
- How To Reduce Video Sizes on Android
- How to compress a video in iOS and on Macs
- On iPhone/iOS Devices
- On Mac Computers
- How to compress a video on Windows
In the era of content creation having plenty of videos stored on your PC locally requires a solution to save your drives from clogging. Knowing compression techniques, appropriate software, and how to not lose in quality during that is essential. In this guide, we discover how to reduce the video file size.
What is Video Compression?
Video compression is a way to make video files smaller. This involves encoding and knowing video formats that benefit the best of both worlds of compression and lossless quality. Compression works by removing unnecessary information from the video while retaining as much visual quality as possible. The difference in file size could be up to a 100:1 ratio comparing compressed vs uncompressed video data. This process allows for easier storage, transmission, and streaming of video content, as it requires less bandwidth and storage space compared to uncompressed video.
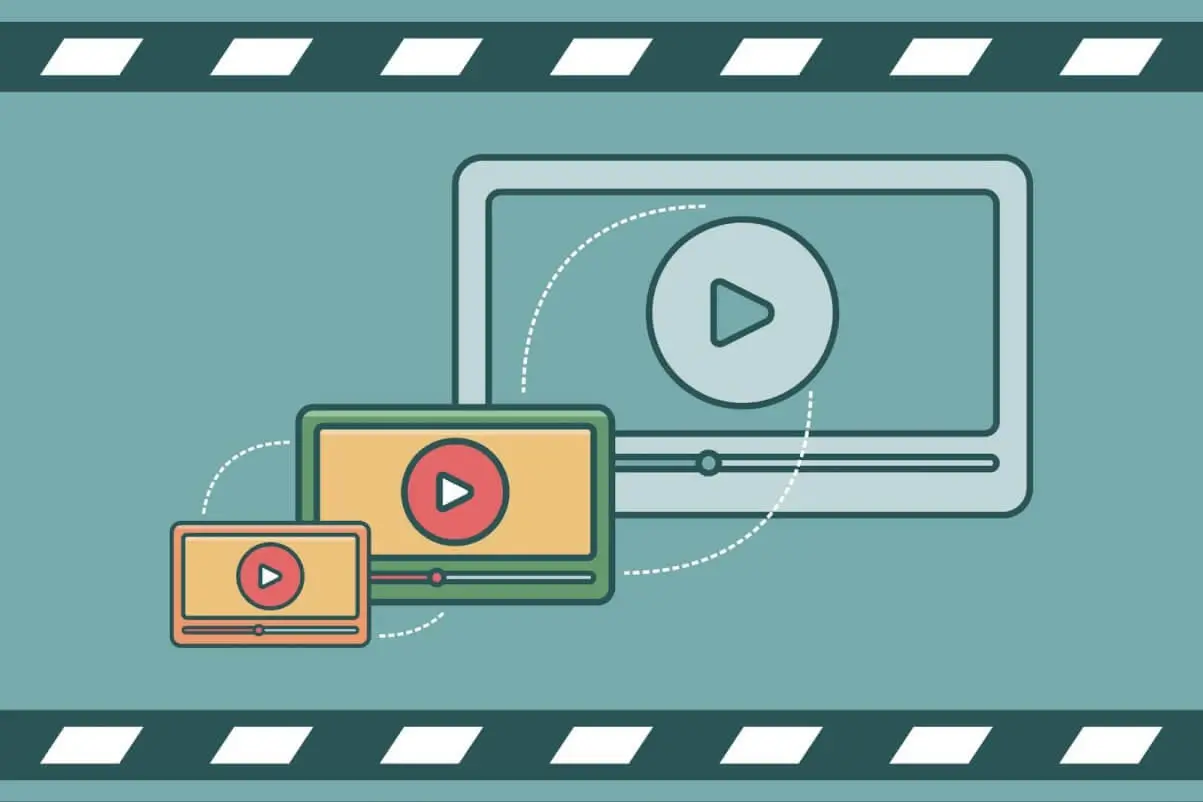
How to compress video size?
There are many ways to compress a video, from adjusting its properties to choosing an encoding method.
Video properties
Such properties as video Resolution and Framerate significantly impact video size. For instance, converting a video from 4K to 1080p or reducing the frame rate from 60fps to 30fps can decrease file size while still maintaining acceptable quality.
Besides, lowering the bitrate decreases the amount of data used per second of video, resulting in smaller file sizes. However, reducing the bitrate too much can lead to a noticeable loss of quality.
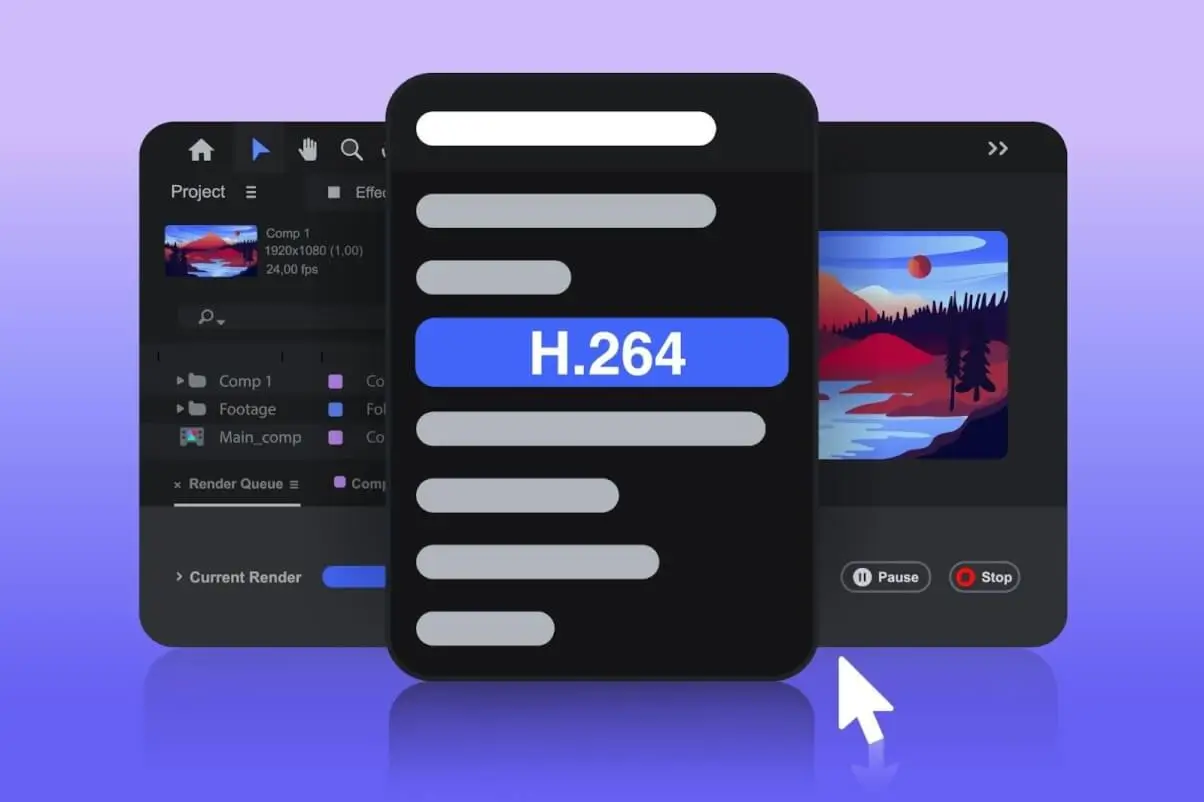
Encoding
When you are in video editing software, consider output formats for rendering such as H.264 (AVC) or H.265 (HEVC). These are up-to-date formats that offer better compression without sacrificing much quality. However, there are many software tools available that specialize in compressing video files. These tools often offer various compression settings and options to balance file size and video quality.
How to Reduce File Size Without Losing Quality

There is a lossless format that exists, but the filesize of such video will be 100 times bigger than compressed, so reducing video size without losing quality is virtually impossible. However, you can opt for a balanced approach by adjusting the compression setting which is available in most software allowing you to choose the compression ratio, manually adjust bitrate, framerate, and output resolution to achieve such a balance, or by simply choosing a preset for H.264 encoder for balanced outcome. Besides, if you have much time, you can also choose Two-Pass encoding which will take significantly more time but without sacrificing much quality your file will get compressed much better. On top of that, you can also opt for Variable Bitrate (VBR) which allocates more bits to complex scenes and fewer bits to simpler ones, resulting in better quality at a given file size compared to constant bitrate (CBR) encoding.
How to Compress a Video for Email
- Use a video compression tool like HandBrake or VLC.
- Import your video.
- Choose compression settings: lower resolution and bitrate.
- Preview and adjust to maintain quality.
- Save or export the compressed video.
- Attach the compressed video to your email.
- Ensure the file size is within email provider limits.
- Send your email with the compressed video attachment.
How To Reduce Video Sizes on Android
- Download a video compression app from the Google Play Store, such as Video Compressor or VidCompact.
- Open the app and select the video you want to compress from your phone's gallery.
- Choose the compression settings, typically including resolution, bitrate, and format.
- Preview the compressed video to ensure quality meets your requirements.
- Once satisfied, save or export the compressed video.
- Optionally, delete the original video to free up space on your device.
- Share the compressed video via email, messaging apps, or social media directly from the app if needed.

How to compress a video in iOS and on Macs
To compress a video on iOS devices or Mac computers, you can follow these steps:
On iPhone/iOS Devices
1) Use the built-in Photos app:
- Open the Photos app and select the video you want to compress.
- Tap "Edit" and then the crop/rotate icon.
- Choose "Aspect Ratio" and select a smaller size (e.g., square).
- Save the changes, which will create a compressed version of the video.
2) Utilize third-party apps:
- Download a video compression app from the App Store, such as Video Compressor or Video Slimmer.
- Open the app, import the video, choose compression settings, and save the compressed version.
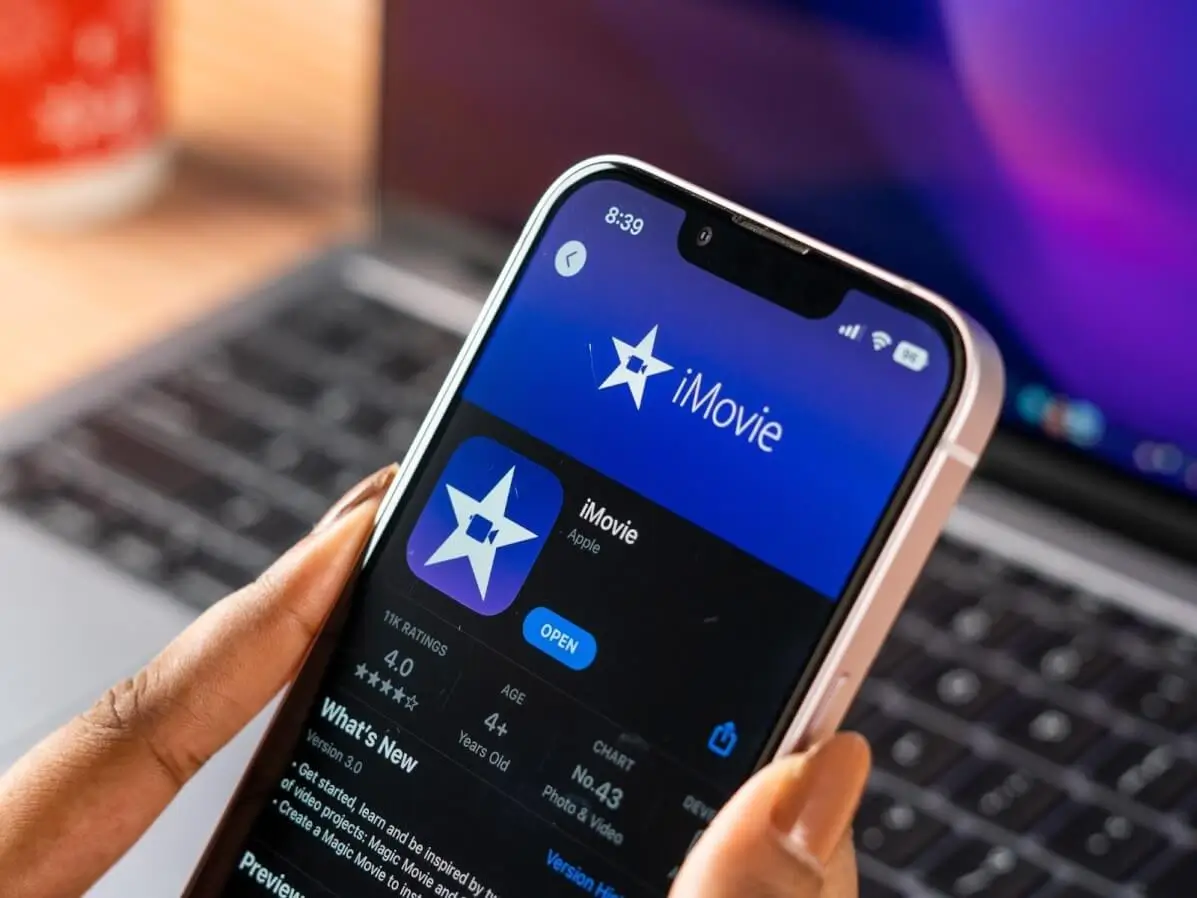
On Mac Computers
1) Use QuickTime Player:
- Open QuickTime Player.
- Go to "File" > "Open File" and select the video you want to compress.
- Once the video is open, go to "File" > "Export As" > "1080p" or "720p" (choose a lower resolution for compression).
- Adjust other settings if necessary and click "Save."
2) Utilize iMovie:
- Open iMovie and create a new project.
- Import the video you want to compress into the project.
- Edit the video if needed (optional).
- Go to "File" > "Share" > "File" and choose a smaller resolution or lower quality option.
- Click "Next" and choose a location to save the compressed video.
How to compress a video on Windows

One of the best video compressor apps for Windows is HandBrake. HandBrake offers powerful video compression capabilities with a user-friendly interface, making it a popular choice for Windows users looking to reduce the size of a video.
- Download and Install HandBrake
- Launch the HandBrake application once it's installed on your computer.
- Click on the "Open Source" button in the top-left corner of the HandBrake window. Select the video file you want to compress and click "Open."
- Choose a preset by clicking on the "Presets" dropdown menu on the right side of the HandBrake window. Alternatively, you can manually adjust the settings according to your preferences.
- If you want more control over the compression process, you can manually adjust settings such as video codec, bitrate, resolution, frame rate, and others. These settings are located in the various tabs (Video, Audio, Subtitles, etc.) at the top of the HandBrake window.
- HandBrake allows you to preview the compressed video before encoding it. Click on the "Preview" tab at the top of the HandBrake window to preview the video with your chosen settings.
- Click on the "Browse" button next to the "Destination" field at the bottom of the HandBrake window to choose a location to save the compressed video.
- Once you're satisfied with the compression settings and destination, click on the "Start Encode" button in the top toolbar of the HandBrake window. HandBrake will begin compressing the video according to your specified settings.

Author
Editor with 15 years of experience and enthusiasm about the digital video industry. Managed video editing processes for projects with billions of views and created flagship video products from idea to successful launch. He reads over 40 books a year and travels extensively.





































































