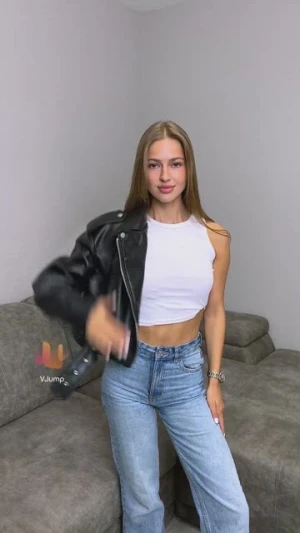How to Go Live on Facebook

- What is Facebook Live?
- How to Create a Facebook Live Account for Live Streaming?
- Why Stream on Facebook Live?
- How do Facebook Live
- App version
- Desktop version
- Facebook Live Features for the app
- Privacy options
- Filters and camera options
- Advanced settings and engagement
Going live is an essential part of communication with your audience that establishes a tighter connection between the content creator and the viewer. If this is a platform of your choice, today we are going to give you tips on how to livestream in Facebook.
What is Facebook Live?
Facebook is a great platform if your main subject is social interactions. Going live is a feature for multiple platforms and Facebook on live is no exception. It works similarly to other streaming platforms, and we will review the settings for live broadcasts.

How to Create a Facebook Live Account for Live Streaming?
A live FB account is included if you have created a Facebook page. Even though, your viewers don’t have to have a FB account to watch you unless you set a privacy option that disables them.
Why Stream on Facebook Live?
Streaming is not only a way to express yourself but is also a way to get your audience to speak back. Having followers ask you questions provides more value and makes the interaction more authentic compared to pre-recorded videos. In addition, you can monetize your stream. For that, you need to have over 300 people on your livestream at a time and this you can put an ad on after 4 minutes.
How do Facebook Live
You can go live from an app or PC. The procedure would be pretty similar, and we will note the differences in the description.
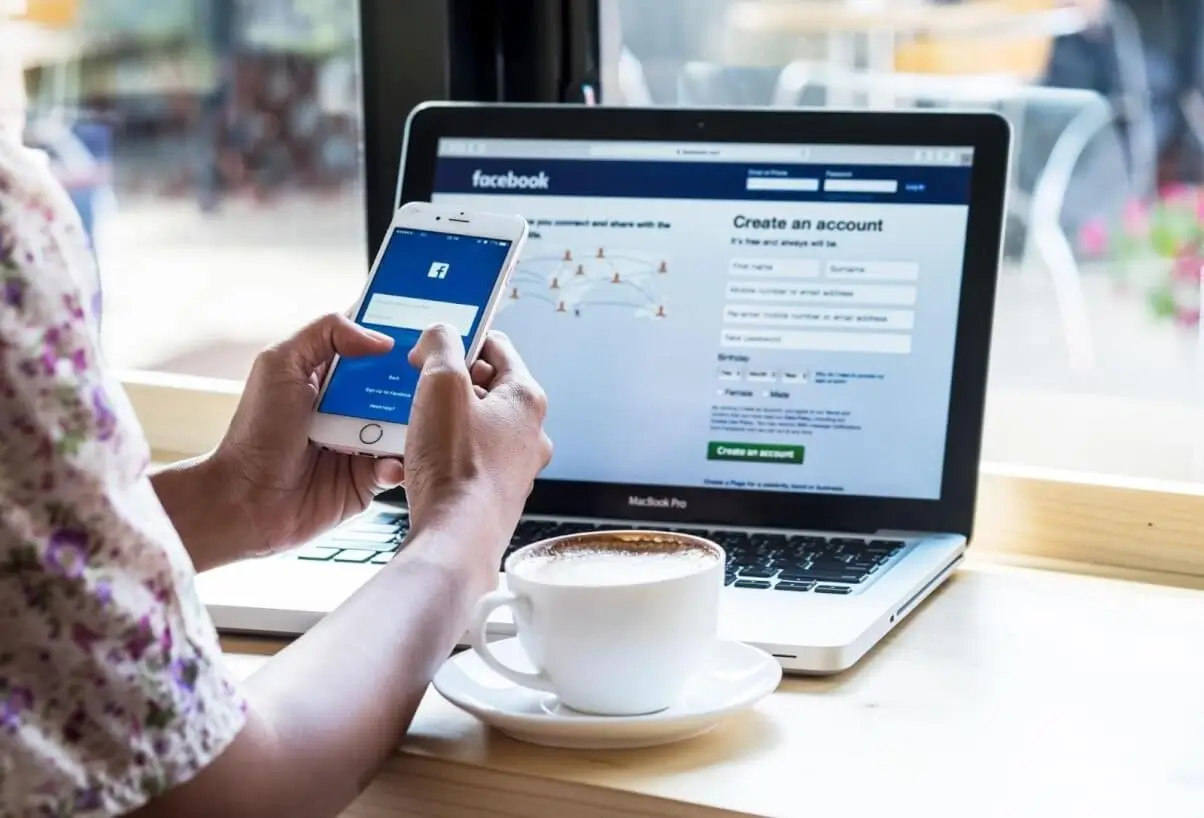
App version
For the app, you can go to your profile and see the ‘+’ Button on top of your screen. In the drop-down menu choose the Live option. This will turn your camera, and you will see the Go Live button here to be pressed as you ready.
If we switch over to a page the location of this is different, but you can still see the Plus button at the bottom of your screen with the same live option. From that, you can select streaming Audio only or start a Video broadcast which will bring you to the set menu with the Go Live button.
Desktop version
The process of going live on Facebook for desktop versions is similar. Sign in on your page and go where you make a post, and you will see the option “Live video” right beneath it. This will bring you to a live producer page where you will see the same settings described for the app. The only crucial difference here is when you create live video it takes you to a page where you need to choose the video source whether it be a webcam or streaming software. Here you will get your Stream key to insert in streaming software if that’s your choice.
So this is how to be on Facebook Live, make sure to learn about the settings as there are many of them in the desktop version that you may be curious about.
Facebook Live Features for the app
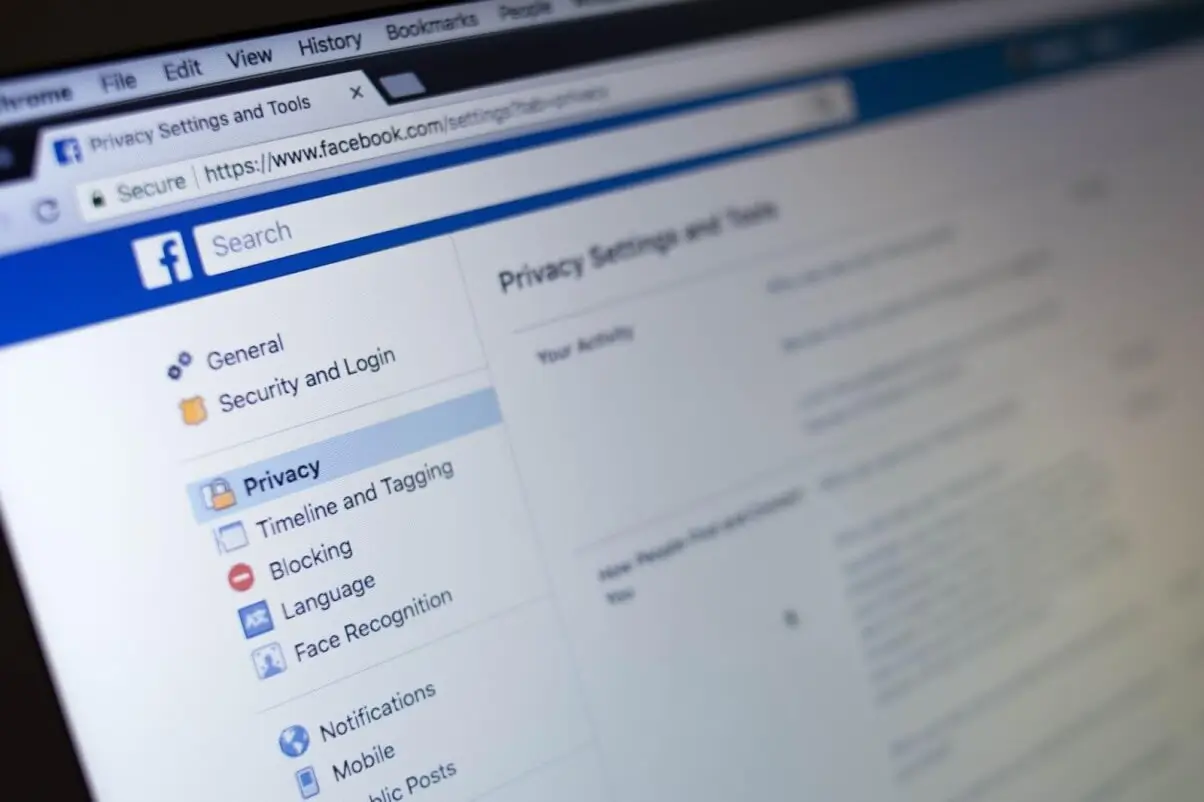
Let us do a quick review of the livestream interface. We divided settings into three main categories because they are presented with icons.
Privacy options
If you want to cancel the stream you simply press the back arrow at the top right, and you also see the Posting options right next to it. You can customize by tapping on these options and selecting the audience you are going to stream to. The menu has a separation where you can share to story and to public at the same time. If you want to launch a test stream, you can make it private by selecting the “Only me” option in the “Select your audience” menu. Or you can choose to make it Public, available for friends only, with the except option below, or to a specific friend privately.
Filters and camera options
The other options are set below Posting and sharing options. Here you can apply a filter to your live broadcast, switch the camera from frontal to back, turn on the flash if it is dark, and mute/unmute your mic. You can add a description at the bottom of your screen, right above the Go Live button where you can also tag people in the description menu to let them know that you are live. On the right side of the Go Live button, you will see the countdown menu.
Advanced settings and engagement
And the rest of the features you can find at the bottom of that screen. Here you can add polls for extra engagement with your audience, add a location, bring a friend to the stream, and enhance your microphone with the background noise reduction and voice enhancement switches. The raise money option allows you to accept donations.

Author
Founder of VJump. In addition to business, he is passionate about travel photography and videography. His photos can be viewed on Instagram (over 1 million followers), and his films can be found on his YouTube channel.
Moreover, his profile is featured on the most popular and authoritative resource in the film industry — IMDb. He has received 51 international awards and 18 nominations at film festivals worldwide.



- Chapters
- descriptions off, selected
- captions off, selected