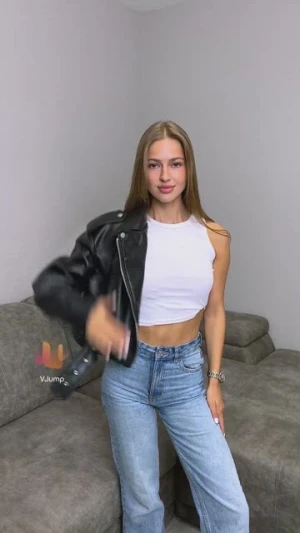Як вести прямий ефір в Фейсбуці

- Що таке Facebook Live?
- Як створити обліковий запис Facebook Live для прямої трансляції?
- Навіщо вести пряму трансляцію на Facebook Live?
- Як вести пряму трансляцію в Фейсбуці
- Версія програми
- Настільна версія
- Функції Facebook Live для додатку
- Параметри конфіденційності
- Фільтри та параметри камери
- Розширені налаштування та взаємодія
Прямий ефір є важливою частиною спілкування з вашою аудиторією, яка встановлює більш тісний зв’язок між автором контенту та глядачем. Якщо ви вибрали цю платформу, сьогодні ми дамо вам поради, як вести пряму трансляцію у Facebook.
Що таке Facebook Live?
Facebook — чудова платформа, якщо вашою основною темою є соціальні взаємодії. Прямий ефір є функцією для багатьох платформ, і Facebook on Live не є винятком. Він працює так само, як і інші потокові платформи, і ми переглянемо налаштування для прямих трансляцій.

Як створити обліковий запис Facebook Live для прямої трансляції?
Обліковий запис FB для прямої трансляції вже включено, якщо ви маєте звичайну сторінку Facebook. Ваші глядачі не повинні мати обліковий запис FB, щоб дивитися вас, якщо ви не встановите параметр конфіденційності, який це вимкне.
Навіщо вести пряму трансляцію на Facebook Live?
Трансляція – це не лише спосіб виразити себе, але й спосіб змусити аудиторію висловитися. Коли підписники ставлять вам запитання, це підвищує цінність і робить спілкування більш автентичним порівняно з попередньо записаними відео. Крім того, ви можете монетизувати стрімінг. Для цього у вашому прямому ефірі одночасно має бути понад 300 людей, і ви можете розмістити рекламу через 4 хвилини.
Як вести пряму трансляцію в Фейсбуці
Ви можете вести пряму трансляцію через програми або з ПК. Процедура буде досить схожою, і ми звернемо увагу на відмінності в описі.
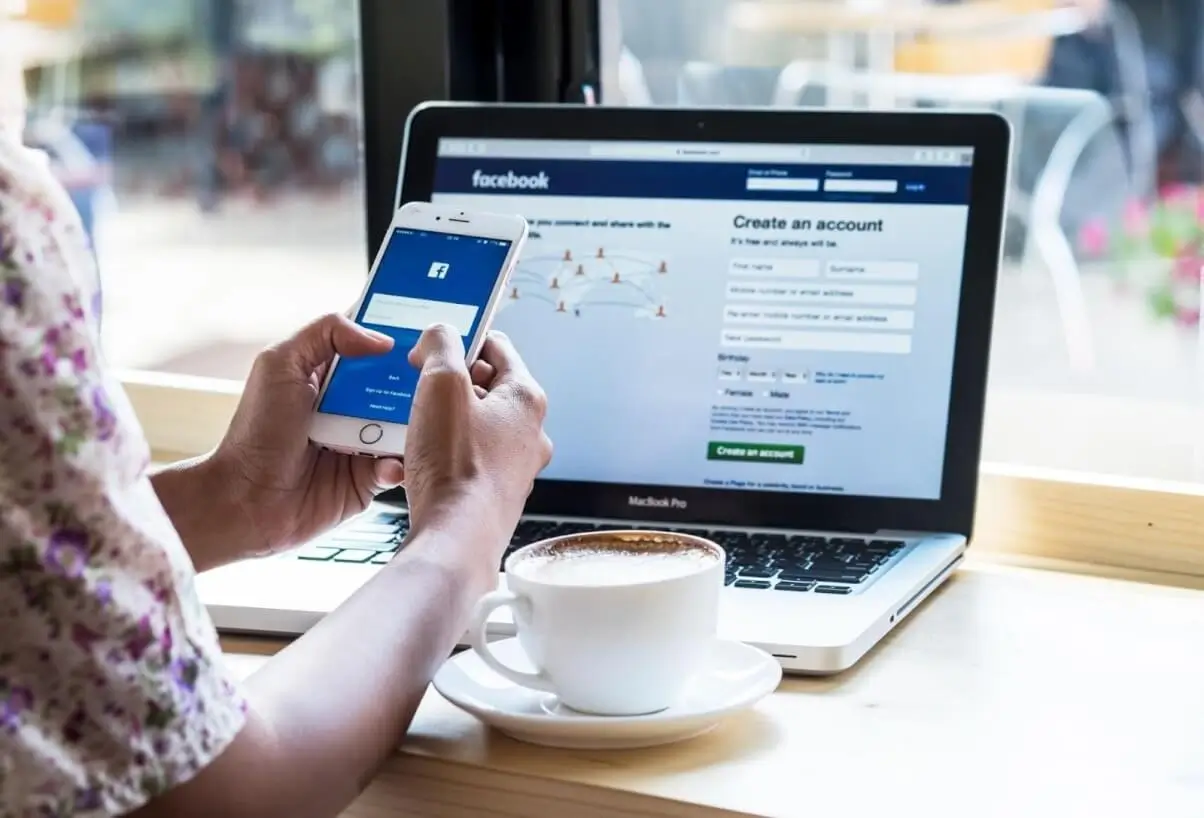
Версія програми
У додатку ви можете перейти у свій профіль і побачити кнопку «+» у верхній частині екрана. У випадаючому меню виберіть опцію «Наживо». Це ввімкне вашу камеру, і ви побачите кнопку «Почати трансляцію», яку потрібно натиснути, коли будете готові.
Якщо ми перейдемо на сторінку, її розташування буде іншим, але ви все одно побачите кнопку «Плюс» у нижній частині екрана з тією самою опцією “Почати трансляцію”. Тут ви можете вибрати лише потокове аудіо або розпочати трансляцію відео, яка виведе вас у меню налаштувань за кнопкою “Почати трансляцію”.
Настільна версія
Процес запуску Facebook для настільних версій аналогічний. Увійдіть на свою сторінку та перейдіть до місця, де ви робите публікацію, і ви побачите опцію «Почати трансляцію» нижче. Це приведе вас до сторінки налаштувань трансляції, де ви побачите ті самі налаштування, що описані для додатку. Єдина суттєва відмінність полягає в тому, що коли ви створюєте відео в прямому ефірі, ви переходите на сторінку, де вам потрібно вибрати джерело відео, будь то веб-камера чи програмне забезпечення для потокового передавання. Тут ви отримаєте ключ потоку, який можна вставити в програмне забезпечення для потокового передавання, якщо це ваш вибір.
Отже, ось як вести трансляцію Facebook Live: обов’язково дізнайтеся про налаштування, оскільки їх багато у настільній версії, і вони можуть вас зацікавити.
Функції Facebook Live для додатку
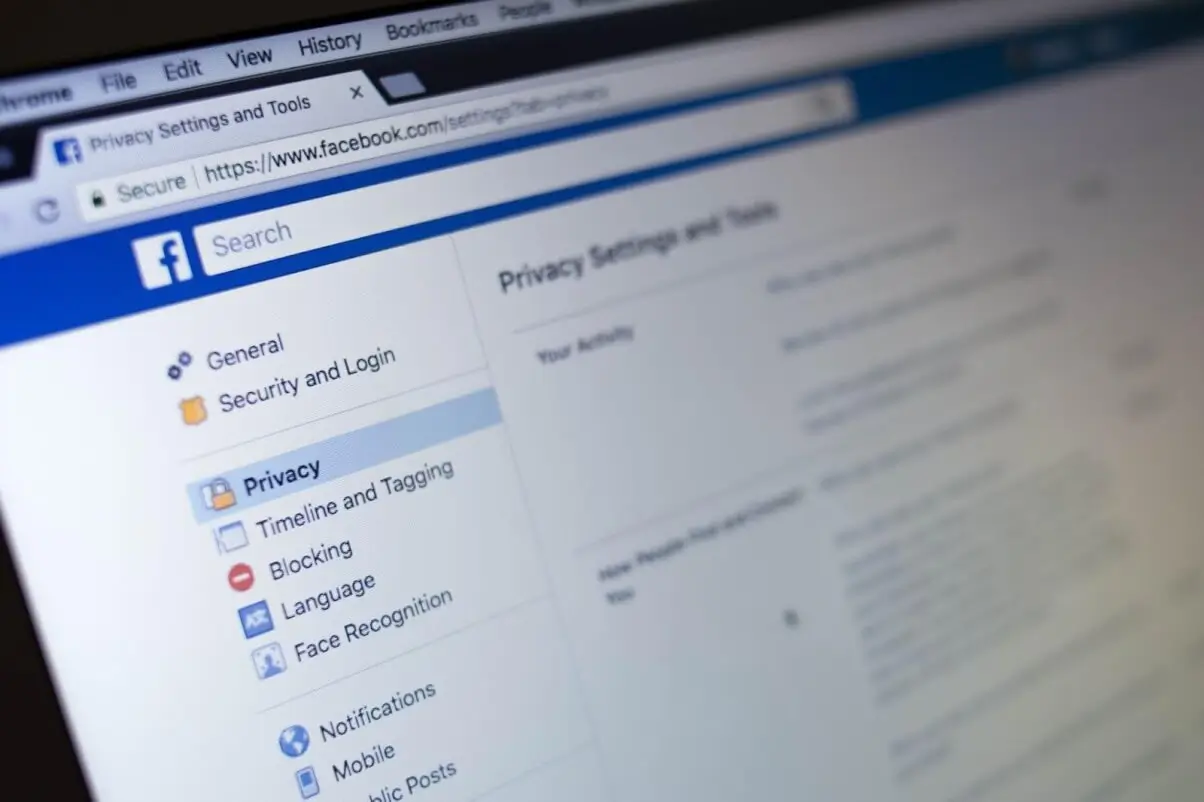
Давайте коротко розглянемо інтерфейс прямої трансляції. Ми розділили налаштування на три основні категорії, оскільки вони представлені піктограмами.
Параметри конфіденційності
Якщо ви хочете скасувати трансляцію, просто натисніть стрілку назад у верхньому правому куті, і ви також побачите параметри публікації поруч. Ви можете налаштувати їх, торкнувшись цих параметрів і вибравши аудиторію, для якої ви збираєтеся транслювати. Меню має відокремлення, де ви можете поділитися в історії і для всіх одночасно. Якщо ви хочете запустити тестову трансляцію, ви можете зробити її приватною, вибравши опцію «Тільки мені» в меню «Виберіть аудиторію». Або ви можете вибрати, щоб трансляція була загальнодоступною, доступною лише для друзів, за допомогою опції «Виключення» нижче, або для певного друга приватно.
Фільтри та параметри камери
Інші параметри встановлюються нижче параметрів публікації та спільного доступу. Тут ви можете застосувати фільтр до своєї прямої трансляції, перемкнути камеру з передньої на задню, увімкнути спалах, якщо темно, і вимкнути/увімкнути мікрофон. Ви можете додати опис у нижній частині екрана, прямо над кнопкою «Почати трансляцію», де ви також можете позначити людей у меню опису, щоб вони знали, що ви в ефірі. Праворуч від кнопки “Почати трансляцію” ви побачите меню зворотного відліку.
Розширені налаштування та взаємодія
А решту функцій можна знайти внизу екрана. Тут ви можете додати опитування для додаткового залучення аудиторії, додати місце розташування, додати друга до трансляції та покращити звук за допомогою перемикачів зменшення фонового шуму та покращення голосу. Опція монетизації дозволяє приймати пожертви.

Автор
Засновник компанії VJump. Крім бізнесу, він захоплюється тревел-фотографією та відеозйомкою. Його фотографії можна переглянути в Instagram (понад 1 мільйон підписників), а його фільми – на YouTube-каналі.
Крім того, його профіль представлений на найпопулярнішому та найавторитетнішому ресурсі у сфері кіноіндустрії — IMDb. Він отримав 51 міжнародну нагороду та 18 номінацій на кінофестивалях по всьому світу.
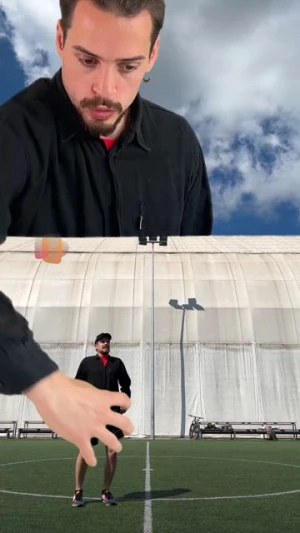


- Chapters
- descriptions off, selected
- subtitles off, selected