Cómo transmitir en vivo en Facebook

- ¿Qué es Facebook En Vivo?
- ¿Cómo crear una cuenta de Facebook Live para transmisión en vivo?
- ¿Por qué transmitir en Facebook Live?
- ¿Cómo ir en vivo en Facebook?
- Versión de aplicación
- Versión de escritorio
- Funciones de Facebook Live para la aplicación
- Opciones de privacidad
- Filtros y opciones de cámara
- Configuración avanzada y participación
La transmisión en vivo es una parte esencial de la comunicación con su audiencia que establece una conexión más estrecha entre el creador del contenido y el espectador. Si esta es una plataforma de su elección, hoy le daremos consejos sobre cómo estar en Facebook live.
¿Qué es Facebook En Vivo?
Facebook es una gran plataforma si su tema principal son las interacciones sociales. La transmisión en vivo es una función para múltiples plataformas y Facebook en vivo no es una excepción. Funciona de manera similar a otras plataformas de streaming y revisaremos la configuración para transmisiones en vivo.

¿Cómo crear una cuenta de Facebook Live para transmisión en vivo?
Se incluye una cuenta de Facebook real si ha creado una página de Facebook. Sin embargo, sus espectadores no necesitan tener una cuenta de Facebook para verle a menos que establezca una opción de privacidad que los desactive.
¿Por qué transmitir en Facebook Live?
El streaming no es sólo una forma de expresarse, sino también una forma de hacer que su audiencia responda. Que los seguidores le hagan preguntas aporta más valor y hace que la interacción sea más auténtica en comparación con los vídeos pregrabados. Además, puede monetizar su transmisión. Para eso, necesita tener más de 300 personas en su transmisión en vivo a la vez y puede poner un anuncio después de 4 minutos.
¿Cómo ir en vivo en Facebook?
Puede transmitir en vivo desde una aplicación o PC. El procedimiento sería bastante similar y notaremos las diferencias en la descripción.
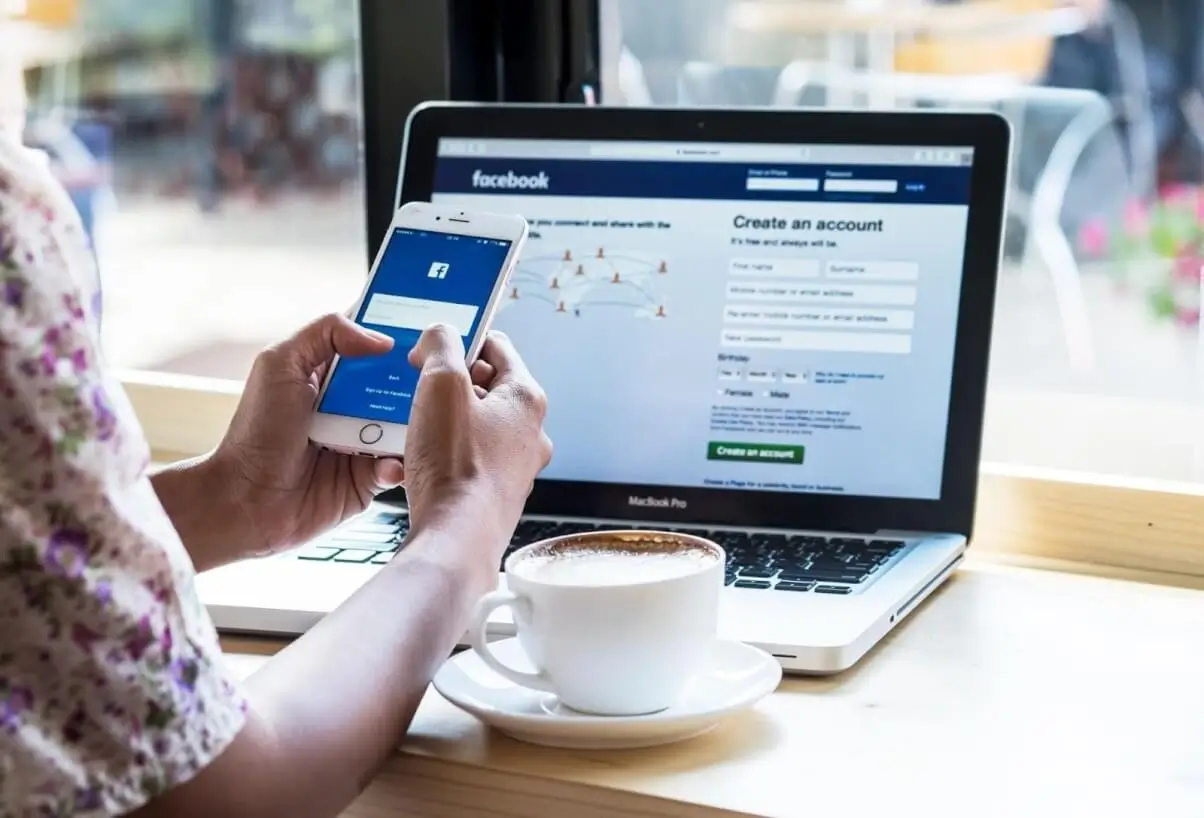
Versión de aplicación
Para la aplicación, puede ir a su perfil y ver el botón "+" en la parte superior de su pantalla. En el menú desplegable, elija la opción “En vivo”. Esto encenderá su cámara y verá el botón “Transmitir en vivo” allí para presionarlo cuando esté listo.
Si cambiamos a una página, la ubicación es diferente, pero aún puede ver el botón “Más” en la parte inferior de la pantalla con la misma opción en vivo. A partir de ahí, puede seleccionar la transmisión de audio únicamente o iniciar una transmisión de vídeo que lo llevará al menú de configuración con el botón “Transmitir en vivo”.
Versión de escritorio
El proceso de publicación en Facebook para las versiones de escritorio es similar. Inicie sesión en su página y vaya a donde realiza una publicación, y verá la opción "Vídeo en vivo" justo debajo. Esto lo llevará a una página de productor en vivo donde verá las mismas configuraciones descritas para la aplicación. La única diferencia crucial aquí es que cuando crea un vídeo en vivo, le lleva a una página donde debe elegir la fuente del vídeo, ya sea una cámara web o un software de transmisión. Aquí obtendrá su clave Stream para insertarla en el software de transmisión si esa es su elección.
Así es como estar en Facebook Live, asegúrese de conocer las configuraciones, ya que hay muchas de ellas en la versión de escritorio sobre las que puede tener curiosidad.
Funciones de Facebook Live para la aplicación
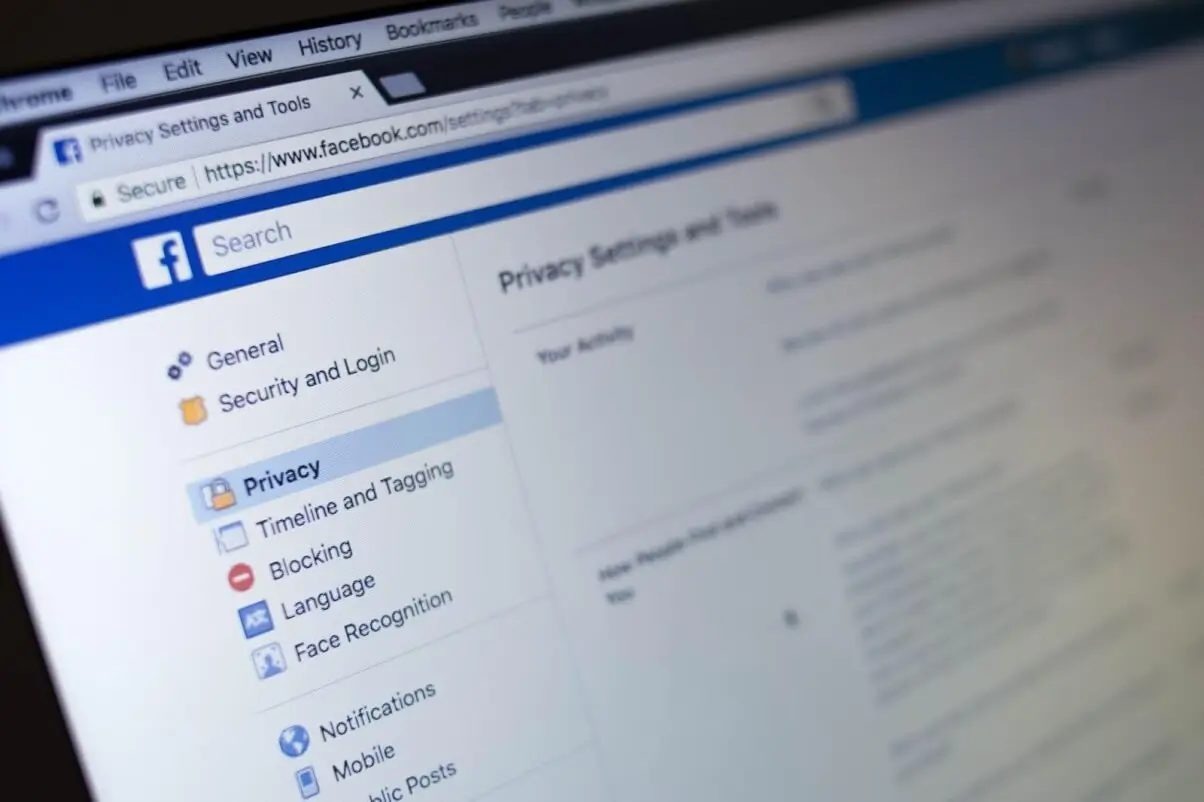
Hagamos una revisión rápida de la interfaz de transmisión en vivo. Dividimos las configuraciones en tres categorías principales porque se presentan con íconos.
Opciones de privacidad
Si desea cancelar la transmisión, simplemente presione la flecha hacia atrás en la parte superior derecha y también verá las opciones de publicación justo al lado. Puede personalizar tocando estas opciones y seleccionando la audiencia a la que va a transmitir. El menú tiene una separación donde puede compartir con la historia y con el público al mismo tiempo. Si desea iniciar una transmisión de prueba, puede hacerla privada seleccionando la opción "Solo yo" en el menú "Seleccione su audiencia". O puede optar por hacerlo público, disponible solo para amigos, con la opción excepto a continuación, o para un amigo específico de forma privada.
Filtros y opciones de cámara
Las otras opciones se establecen debajo de Opciones de publicación y uso compartido. Aquí puede aplicar un filtro a su transmisión en vivo, cambiar la cámara de frontal a trasera, encender el flash si está oscuro y silenciar/activar el micrófono. Puede agregar una descripción en la parte inferior de la pantalla, justo encima del botón “Transmitir en vivo”, donde también puede etiquetar personas en el menú de descripción para informarles que está en vivo. En el lado derecho del botón “Transmitir en vivo”, verá el menú de cuenta regresiva.
Configuración avanzada y participación
Y el resto de funciones las podrá encontrar en la parte inferior de esa pantalla. Aquí puede agregar encuestas para una mayor interacción con su audiencia, agregar una ubicación, traer a un amigo a la transmisión y mejorar su micrófono con los interruptores de reducción de ruido de fondo y mejora de voz. La opción de recaudar dinero le permite aceptar donaciones.

Autor
Fundador de VJump. Además de los negocios, le apasiona la fotografía de viajes y la videografía. Sus fotos se pueden ver en Instagram (más de 1 millón de seguidores), y sus películas en su canal de YouTube.
Además, su perfil está presente en el recurso más popular y autorizado en la industria cinematográfica — IMDb. Ha recibido 51 premios internacionales y 18 nominaciones en festivales de cine de todo el mundo.



- Chapters
- descriptions off, selected
- subtitles off, selected





































































