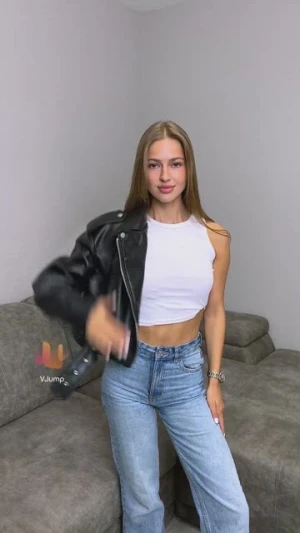Как превратить живое фото в видео

- Как сохранить живое фото как видео
- Включите опцию «Живое фото в видео»
- Одиночное видео
- Конвертировать живое фото в видео как группу
- Управление папками
- Соотношения сторон
- Сохранение группы
- Как превратить живое фото в видео в iMovie
Live Photo — это функция для iOS и macOS, позволяющая создавать несколько фотографий за короткий период времени. Эту функцию можно использовать, если вы хотите впоследствии выбрать идеальный снимок из всей партии. Кроме того, вы также можете конвертировать Live Photo в видео, и сегодня мы расскажем вам, как это сделать на вашем iPhone, и дадим советы по управлению настройками, чтобы избежать искажений.
Как сохранить живое фото как видео
Живые фотографии захватывают полторы секунды видео до и после того, как вы сделаете снимок. Это идеальная функция для отпуска, вечеринок, праздников и многого другого. Например, предположим, что вы и ваш друг собираетесь вместе отправиться в путешествие. Если все делают живые фотографии, когда вы закончите путешествие, вы можете выбрать их все и экспортировать как одно видео, где каждый кадр длится три секунды. Это может полностью изменить способ создания домашних фильмов.

Включите опцию «Живое фото в видео»
Возможно, вы один из тех, кто использовал эту функцию или отключил ее.
Зайдите в настройки и прокрутите вниз до приложения камеры. Нажмите «Сохранить настройки». Включите творческие элементы управления и Live Photo по умолчанию внизу. Креативные элементы управления позволят вам изменить соотношение сторон. Все пейзажные фотографии сделаны в формате 16:9, поэтому, если вы смешаете контент с соотношением 4:3, вы получите черные полосы по бокам.
Теперь вы можете увидеть настройки соотношения сторон, открывая приложение камеры. Чтобы увидеть их, вам нужно нажать на небольшой значок стрелки в верхней средней части экрана, где появится настройка соотношения сторон.

Одиночное видео
Как превратить живое фото в цельное видео? Чтобы преобразовать одну живую фотографию, просто нажмите на значок из трех точек, который вы видите в правом верхнем углу экрана после снимка, и нажмите «Сохранить как видео». Теперь видео будет сохраняться как дата фотографии, а не как текущая дата, что важно для будущей навигации. Затем вы сможете найти это сохраненное видео в своих альбомах в разделе «Недавние», и видео будет полностью внизу со временем на нем.
Сохранение Live Photo на Mac отличается: вам нужно, удерживая клавишу выбора, перетащить ее в папку, где она будет экспортирована в виде файлов MOV и JPG отдельно.
Конвертировать живое фото в видео как группу
Если вам надоело конвертировать каждое Live Photo в видео одно за другим, вы можете сделать это группой. Но чтобы это сделать, нам нужно сначала подготовить наши файлы и управлять папками.
Управление папками
Чтобы создать несколько видео одновременно, мы рекомендуем создать отдельный альбом для ваших живых фотографий, чтобы исключить их смешивание со статичными фотографиями. Эта мера предосторожности необходима, поскольку таким образом вы сможете конвертировать все живые фотографии в видео целиком. Если они сохранены в списке «Последние» вместе с остальными фотографиями, вам придется выбрать их все по одному, поскольку опция «Выбрать все» больше не позволит вам сохранять как видео, если у вас смешанные типы фотографий.
Соотношения сторон
Это отлично работает как с портретными, так и с пейзажными живыми фотографиями, однако эти видео будут представлены в вашем альбоме в виде квадратной сетки, что может привести к искажению, если вы начнете редактировать их все одновременно, поскольку вы не сможете увидеть соотношения сторон в этой сетке. Чтобы избежать этого, коснитесь значка из трех точек в верхней части экрана в альбоме, созданном для видео, и переключитесь на сетку соотношения сторон. Таким образом, вы увидите, какие фотографии были сняты в портретном режиме, а какие — в альбомном. Если вы не хотите использовать эту опцию, вы можете либо заранее создать две отдельные папки для пейзажей и портретов, либо, если это уже произошло, скопировать альбом смешанного контента и удалить в этой папке портреты или пейзажи.
Сохранение группы
Теперь, когда у вас есть изолированная папка для пейзажей и портретов и вы не сможете спутать их со статичными фотографиями, вы можете выбрать все и сохранить как видео. Но если вы не видите команду «Сохранить как видео» в меню, вы можете сделать это небольшими партиями, поскольку такая ошибка обычно возникает, если в одной папке имеется более 30 файлов для сохранения как видео.
Как превратить живое фото в видео в iMovie

Просматривая эти видео, вы заметите, что звук также был сохранен. Некоторые из этих аудиофайлов вы захотите сохранить, а другие отключить. Импортируйте это видео в iMovie, а затем вы сможете добавлять заголовки, озвучку, саундтрек и, конечно же, отключать любой щелчок, который вам не подходит.

Автор
Основатель компании VJump. Помимо бизнеса, он увлекается тревел-фотографией и видеосъёмкой. Его фотографии можно посмотреть в Instagram (более 1 миллиона подписчиков), а видеофильмы – на YouTube-канале.
Кроме того, его профиль представлен на самом популярном и авторитетном ресурсе в сфере киноиндустрии — IMDb. Он удостоен 51 международной награды и 18 номинаций на кинофестивалях по всему миру.



- Chapters
- descriptions off, selected
- subtitles off, selected